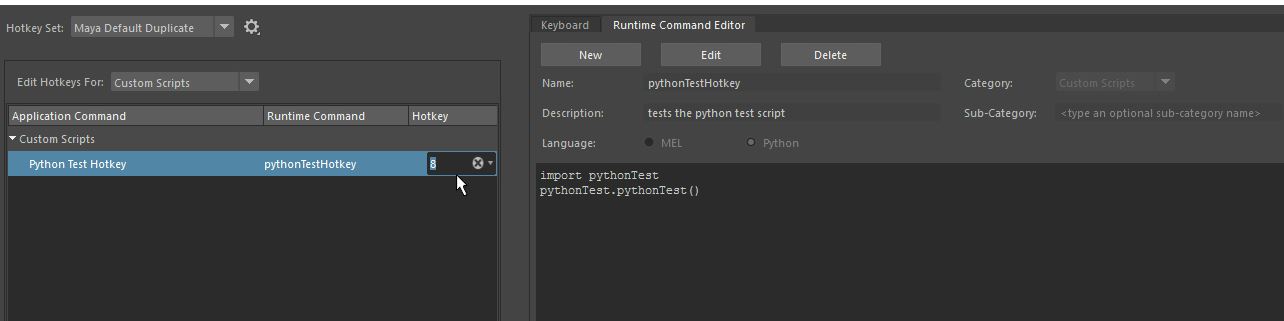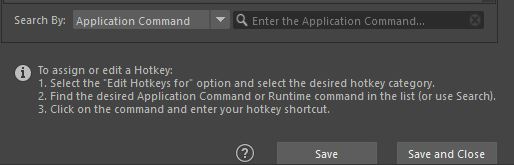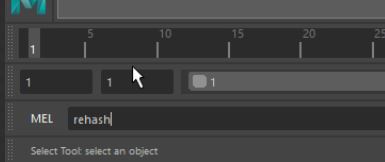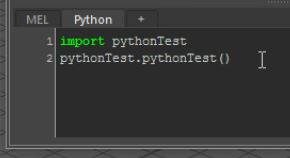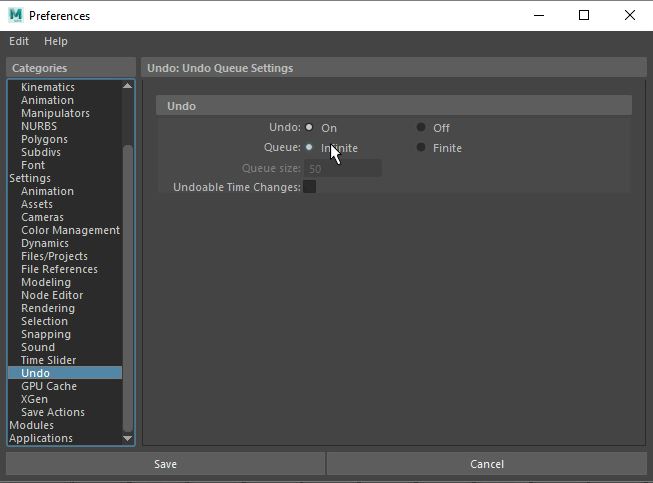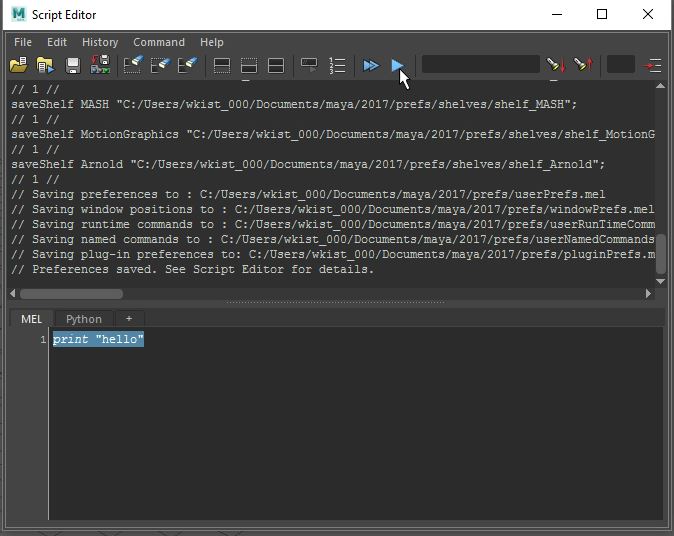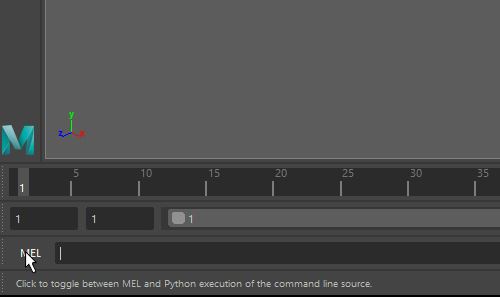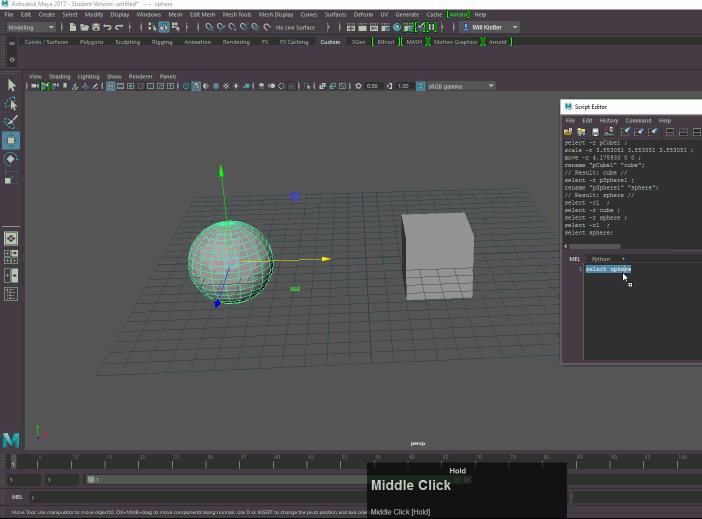This is one of the scripts I use the most. It lets you zero out channels with a hotkey. It was written by one of my former work buddies Will Hoag, and you can get it at https://www.highend3d.com/maya/script/wh-set-zero-for-maya. You will need to register an account with High End 3d to download the script, but it’s free.
Once you’ve gotten and installed the script, open your Hotkey Editor and make a new custom script with the Runtime Command Editor. Make it the mel command ‘whSetZero’ and assign it a hotkey.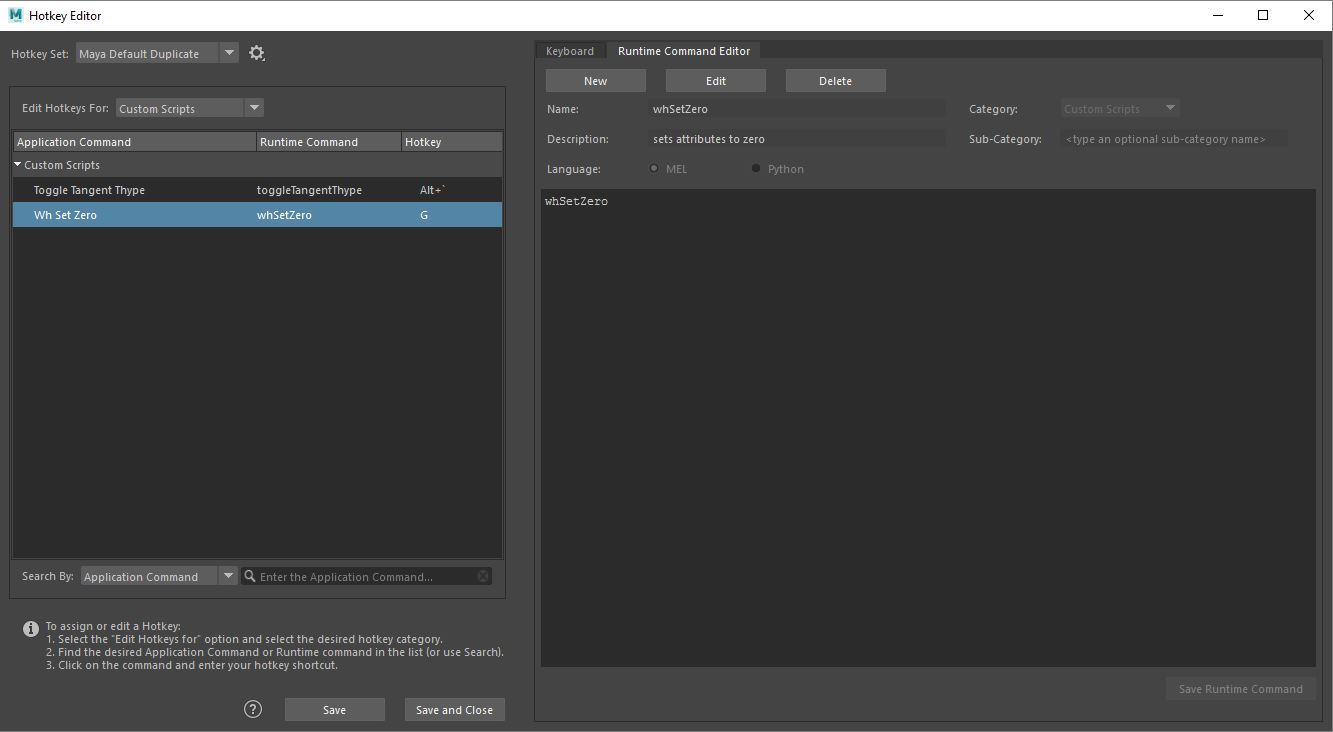
Now select an item in your viewport and hit your key. Translation and rotation channels for the selected object will be set to 0 and scale and visibility channels will be set to 1. If you select channels in the channel box, only the selected channels will be affected, so it’s an easy way to zero out only rotations or translations while leaving the other attributes as they were. One quirk of this script is that if you select only one channel and try to zero it out, all channels will be reset, but if you select two or more, the script will reset the selected attributes.
Where this script really shines is in the graph editor. If you select a key on a curve and hit your hotkey, that key will be reset. If you select multiple keys, it will zero all of those keys. If you select a whole curve, it will zero all the keys on that curve. This can let you make certain adjustment very very quickly. This one is a little hard to show in pictures, so if this doesn’t make sense, or you don’t want to try it out yourself, I recommend watching the demo.
This script also works on multiple objects, so it’s handy if you need to set a rig back to its initial position. You can just select all the controls, hit your hotkey, and you are set.
Thanks again, Will Hoag. I couldn’t live without this one.
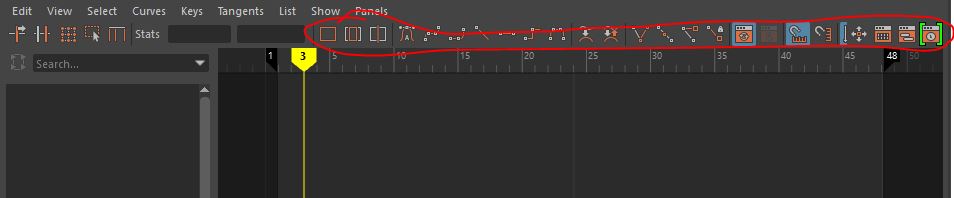
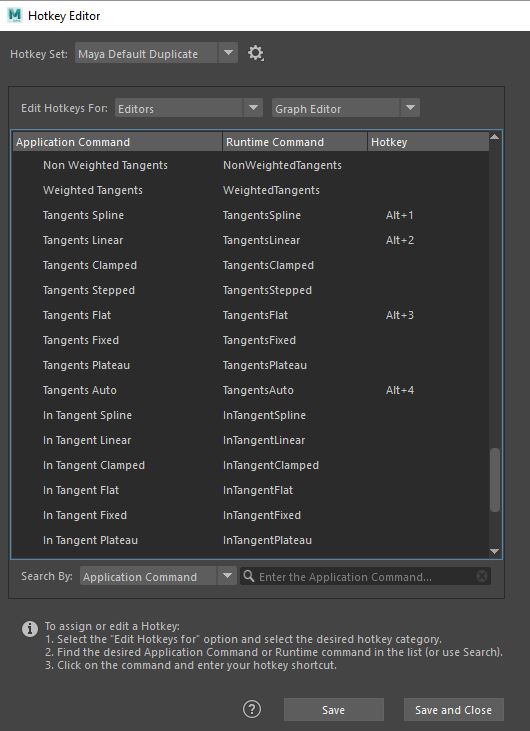
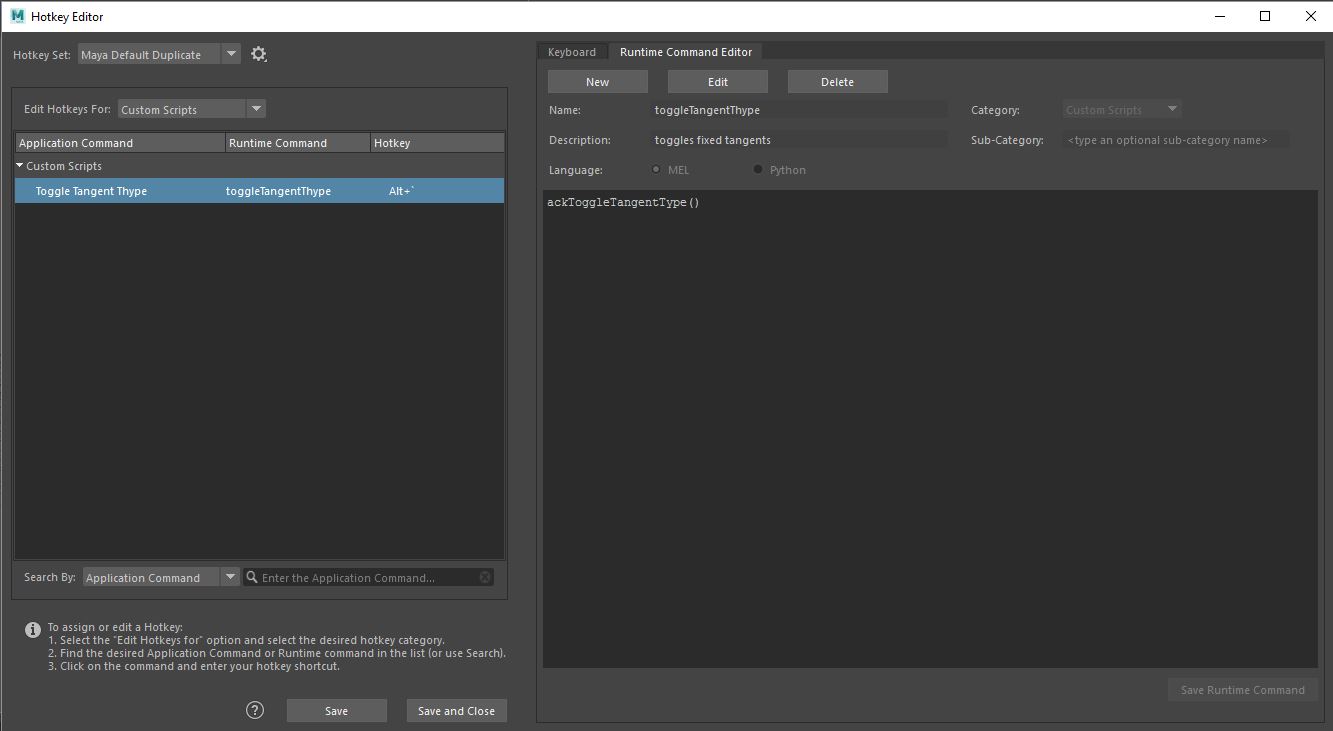
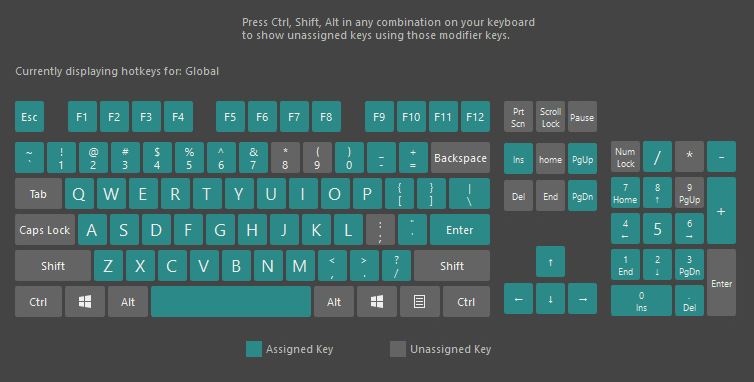
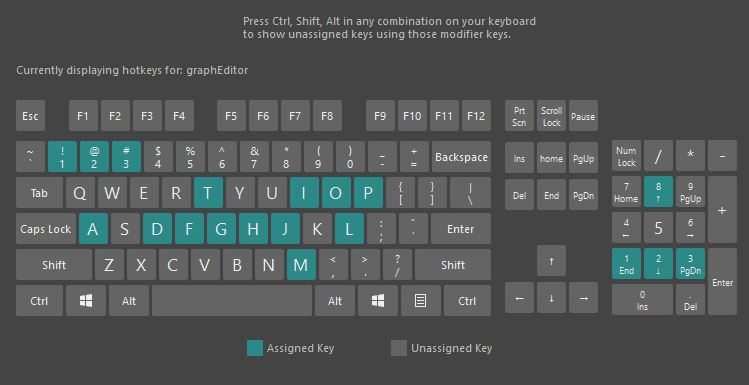
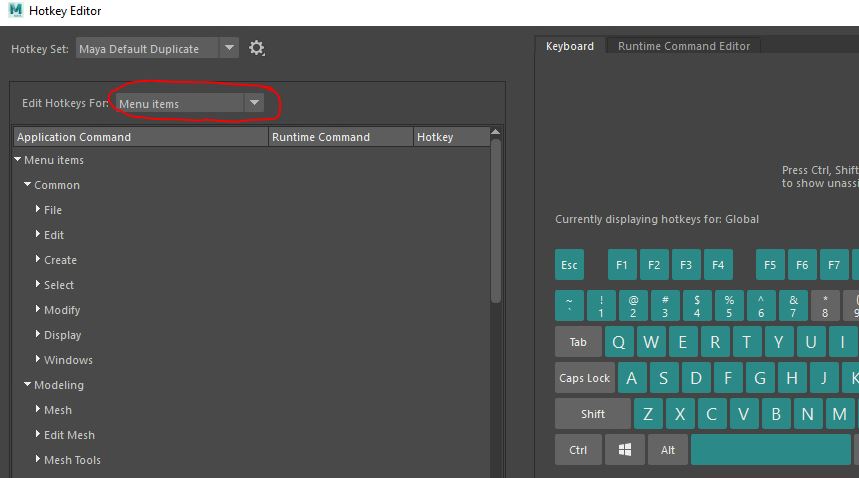

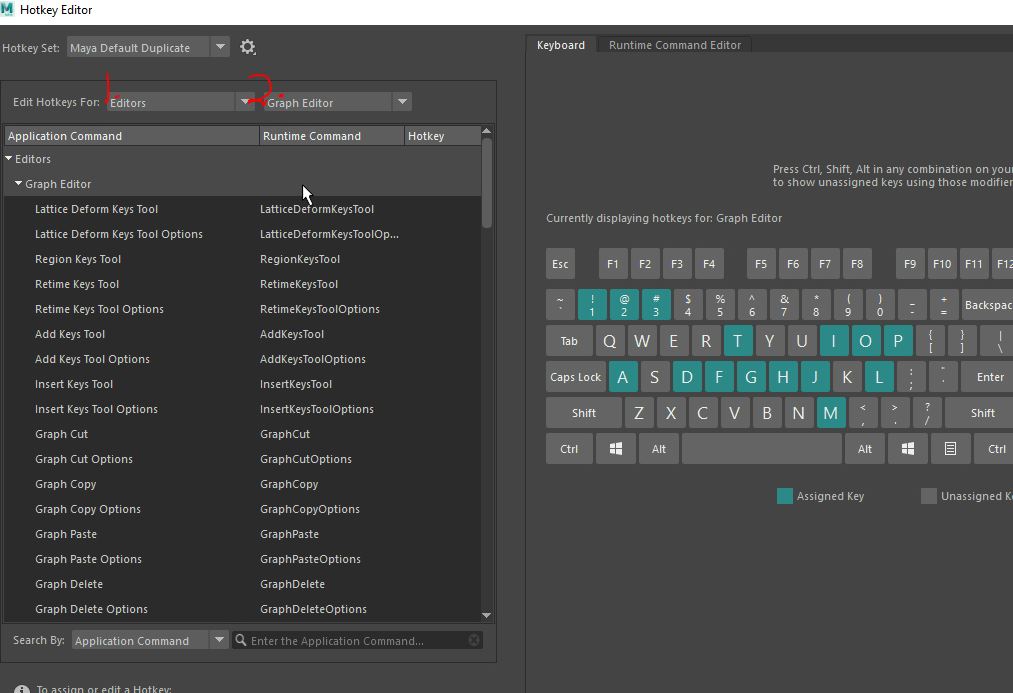 This is where I can edit all the hotkeys for tools and commands that are specific to the graph editor. It’s also a good place to look for tools that could be useful but that I might not otherwise have known existed.
This is where I can edit all the hotkeys for tools and commands that are specific to the graph editor. It’s also a good place to look for tools that could be useful but that I might not otherwise have known existed.